iTunes is dead. Here's how to back up and sync your iPhone in MacOS Catalina
Apple killed off its syncing app for Mac, but we'll show you everything you need.
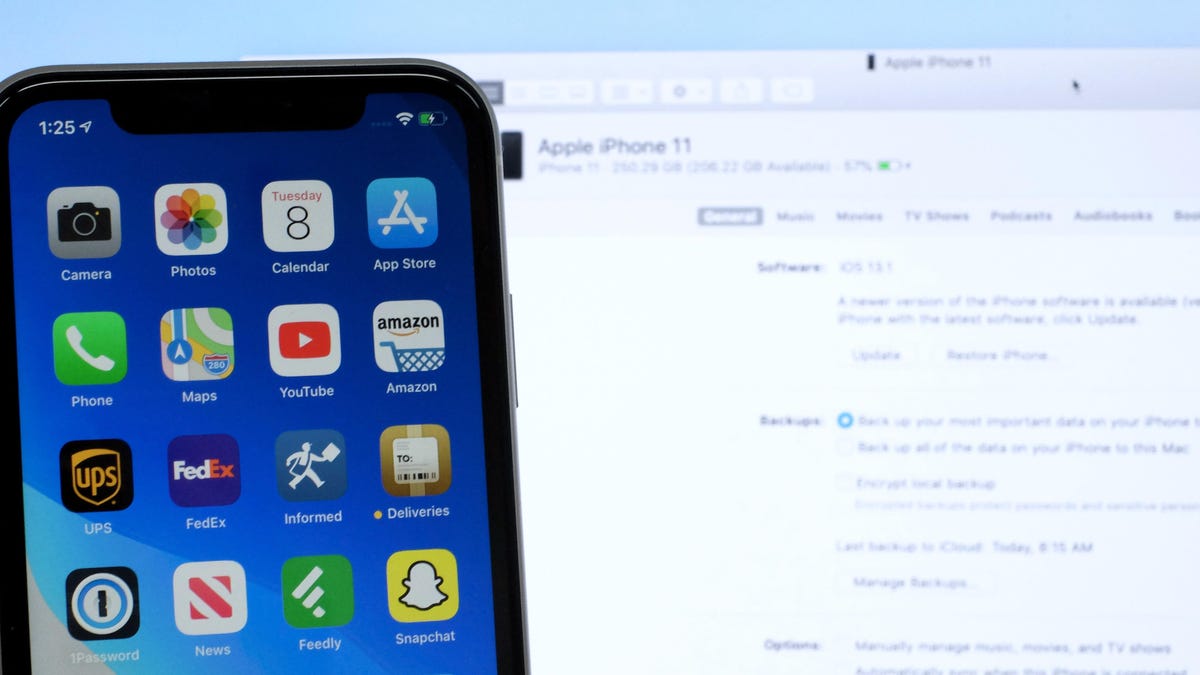
An iPhone 11 syncing with the Finder app.
With the release of MacOS Catalina, Apple made some key changes to how you'll use your Mac going forward. For starters, iTunes is nowhere to be found, developers can tweak iPad apps to run on the Mac and you can use your iPad as a second monitor with Sidecar.
After installing MacOS Catalina, you'll notice that you have new Apple Music, Podcasts and Apple TV apps -- but no iTunes.
That's right, Catalina marks the official end of iTunes, a program I think we all grew to love and hate at the same time. Yes, it was slow and bogged down by Apple trying to do too many things in one program. But without iTunes, how do you sync or back up your iPhone or iPad? Let us show you. And don't worry, it's just as easy as before.
Read: How to backup your iPhone even if you get the 'Not enough iCloud storage' alert
How to sync your iPhone or iPad if you use Windows
If you're reading this, you probably use a Mac, but just for the record: iTunes is still alive and well on Windows. Syncing your iPhone, iPad or iPod touch hasn't changed if you're a PC user.
Catalina is a big upgrade for your Mac.
How to sync your iPhone or iPad if you use a Mac
Even though Apple broke up iTunes into several different apps -- Music, TV and Podcasts -- you won't find a "sync" app on your Mac. After updating to Catalina, you'll still connect your Apple device to your Mac using a USB cable, but instead of opening iTunes, you'll open Finder (the same app you use to manage files and folders).
When you have an iOS device connected to your Mac, it will show up under the Locations section of the sidebar in Finder; click on your device.
It looks a little weird at first, but managing your iPhone or iPad feels right at home in Finder.
The first time you connect an iPhone or iPad to your Mac, you might see a prompt telling you that you need to trust the computer on your device. Click Trust, then unlock your phone or tablet and follow the prompts.
With a trusted connection established, Finder will update with a screen that looks a lot like the device section of iTunes did. There's a slightly new layout, but for the most part, it's the same.
Finder looks just like iTunes when your iOS device is connected.
At the top, you'll see information about your iOS device, with different tabs just below that for managing things like Music, Movies, Audiobooks and Files synced with your iPhone or iPad.
The General tab is where you go to download and install any software updates, create an encrypted backup stored on your Mac or restore your device from a previous backup.
After you're done syncing your device, unplug it from your Mac and it will disappear from Finder.
Now that you know how to sync with your Mac after the death of iTunes, learn more about the new Music app and check more important features like Sidecar.

