 Why You Can Trust CNET
Why You Can Trust CNET Batch-convert iPhone HEIC photos to JPEG format
This free utility makes it easy to convert Apple's format to one that's actually useful.
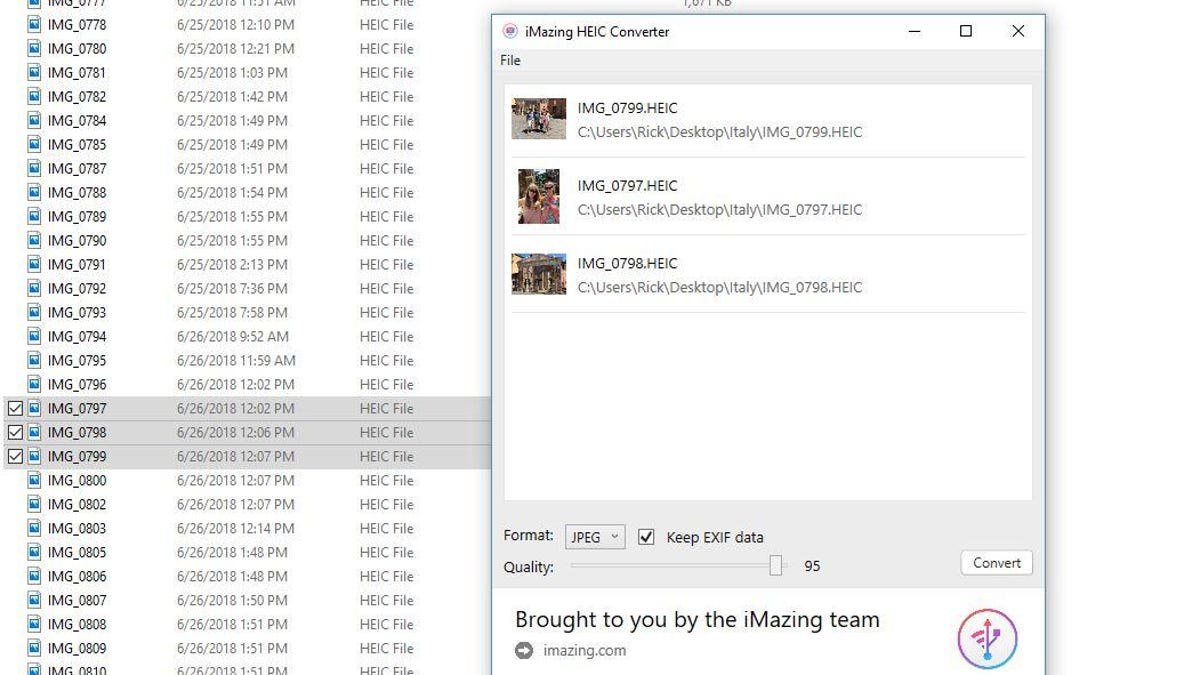
Now that you know how to copy an iPhone photo album to your PC, let's look at another important process: converting those photos to a more common format.
As you may recall, with the release of iOS 11 , Apple switched over to HEIF technology from the long-standard JPEG. That means any photos (those taken after installing iOS 11, anyway) copied to your PC will arrive an .HEIC extension.
That could be problematic, depending on what you plan to do with those photos. If you want to, say, order prints online or create a slideshow using a service like Animoto, you'll find the HEIC format isn't accepted. In fact, just viewing those photos in Windows is impossible without an extra plug-in. Thankfully, there's a free HEIC codec available from the Windows app store.
In my situation, I had a bunch of vacation photos that I wanted to turn into a slideshow, but the software didn't support HEIC. And I wasn't about to manually import one photo after another into an image-editor and then save it as a JPEG.
Luckily, I didn't have to. iMazing HEIC Converter is a free utility (available for both Windows and Mac) that can batch-convert HEIC photos to JPEG or PNG format.
Just install and run the program, then open an Explorer window containing your HEIC files. Drag and drop one or more files to the converter, then choose a format and decide whether you want to keep EXIF data (embedded info about each photo).
Finally, click Convert and specify where the program should save the converted files. And that's it!

