Gmail's scheduling tool to send email messages later is one of our favorite things
If you're not using Gmail's schedule send feature yet, now's the time to start. It could change the way you email. Here's how to do it.
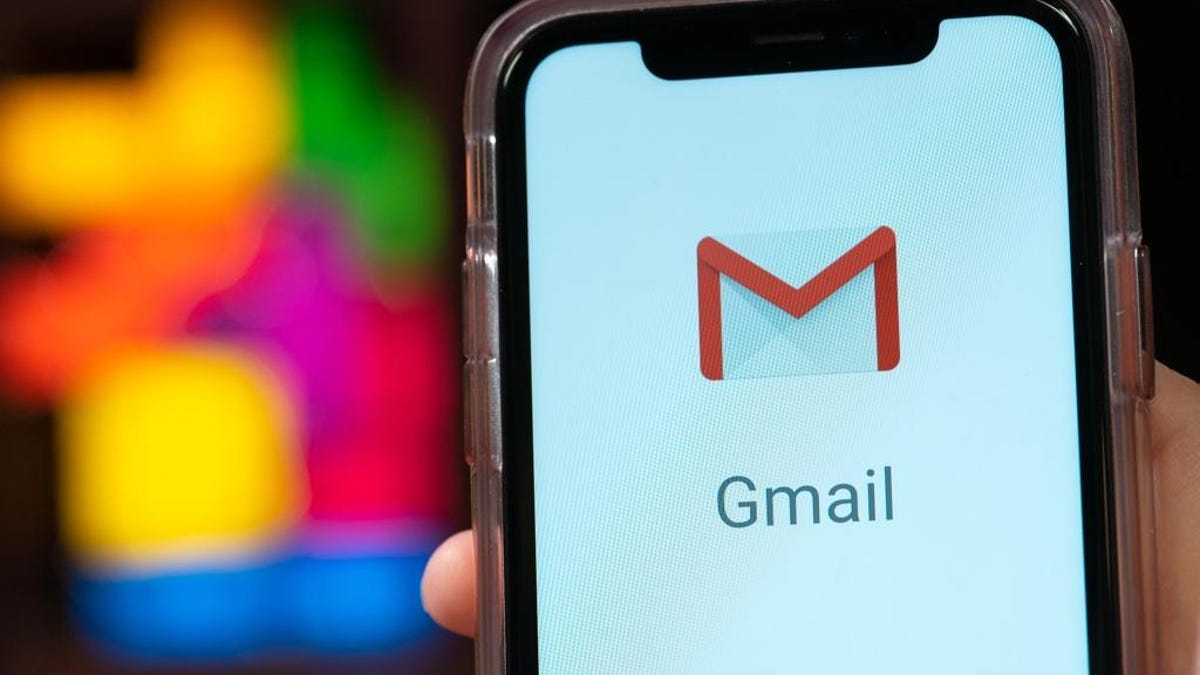
The new Gmail feature lets you schedule emails.
Even months after it first arrived, Gmail's schedule send tool is easily one of Google's best email features. This tool keeps you from being the person who sends emails over the weekend, or in the middle of the night, if you're sending a message to a colleague in another time zone -- as we frequently do in our new work-from-home lives. If you want your email to hit at just the right time, or want to jot down your thoughts for a future task before you forget, this is the tool for you.
Schedule Send lets you pick the exact day and time you want your email to arrive. It's very similar to Boomerang, if you've used that browser extension, except that it's built right into Gmail, which makes it a million times more convenient. You can schedule emails up to 49 years in advance (a great way to wish someone happy birthday every year).
Scheduling Gmail messages works from your personal and corporate accounts, and from both your phone and your desktop. Look for the arrow by the send button in the browser or the stacked three dots in the app.
Here's how to get started.
From Gmail in your browser
Select Schedule send from the dropdown arrow.
When you're done composing your email and you're ready to schedule it:
1. Locate the drop-down arrow near the send button.
2. Click the arrow and then click Schedule send.
3. A menu will appear that lets you choose the date and time you would like the email to be sent.
4. Select the time and click Schedule send. A message box will appear in the bottom left corner that says "Send scheduled for…" where you can hit undo if you've made a mistake or view the message.
From the Gmail app on your phone or tablet
Schedule a date and time to send an email.
From your mobile phone, locate the three stacked dots.
1. If you're using the Gmail app to send an email, locate the stacked three dots in the upper-right-hand side.
2. Tap the dots and select Schedule send.
3. From there, a menu will appear and you can add the date and time you want it to send.
4. Click Schedule send. A message box will appear in the bottom-left corner that says "Send scheduled for…" You can undo the action or view your message.
What if I need to update or delete the email?
If you decide you don't want to send the email after all, you can still delete it as long as you get to it before the scheduled time.
Simply click on Scheduled on the main menu, choose the email you would like to delete, and select Cancel send.
If you need to update the time or date that the email is scheduled to send, cancel the email. A draft will appear where you can edit the content of the email and repeat the steps listed above.

