Messages on iOS 10: How to use all the crazy new features
Apple revamped its messaging platform on iOS 10 with stickers, apps and other fun, if at times gimmicky, features. Here's what you need to know.
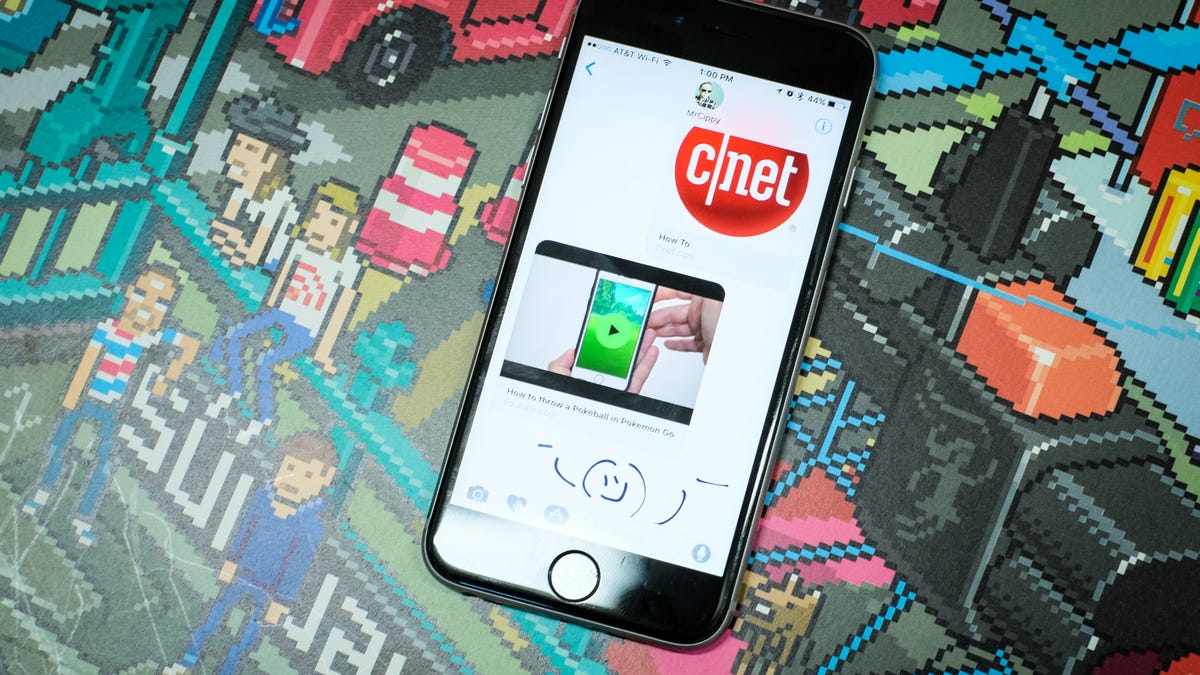
In iOS 10, Messages looks a lot more like Facebook Messenger. Apple added features including Stickers, "Tapbacks" and even apps that you install within Messages.
Is it overkill? Maybe. Or maybe it'll do exactly what Apple wants -- make you choose Messages over the increasing number of competing apps like WhatsApp, Facebook Messenger and Google's upcoming app, Allo.
Slam, Invisible Ink and other ways to say 'I love you'
Now there's more than one style for your messages. Bubble effects add a bit of personality and emotion to your iMessage conversations by letting you change the way they look to the recipient.
Four bubble effects are currently available:
- Slam: Message body slams into the conversation, with a puff of dust rising off the screen where it landed.
- Loud: Mimicking yelling at the person, the message body starts off huge, shakes a bit, then shrinks back to regular size.
- Gentle: Message body starts off small, really small, then ever-so-slowly it grows to regular size.
- Invisible Ink: The message body is covered with a pixelated overlay, where in order to view what's hidden underneath, the recipient has to swipe his or her finger across the message.
To use a Bubble Effect, compose an iMessage and then force-touch on the blue up arrow (if you're on a non-3D Touch device, long-press on the send button). If that's not working for you, it's probably because you need to disable this display setting.
To preview and select a Bubble Effect, slide your finger across or tap on the circular button next to each effect. As you select each one, a preview will play. Once you find the effect you want, tap on the send button and away it goes. Effects can be used on text and photo messages.
When the recipient(s) open the message, the animation will play and continue to play each time the conversation thread is opened until another message is sent.
Throw confetti all over their screens
Screen Effects are messages that take over the entire screen with an animation and sound. For instance, if you're congratulating someone, you can make confetti rain all over their screen.
Just write a message, then use Force Touch or long-press on the send button until the Bubble Effect screen is activated. Then, tap on the Screen button at the top of the screen.
There are now seven different Screen Effects, with Apple adding two new effects after iOS 10 first launched:
- Balloons: A series of colorful balloons float across the screen.
- Confetti: A blast of confetti falls from the top of the screen.
- Love: A giant heart shaped balloon fills up and floats to the top of the screen.
- Lasers: Disco lasers scan up and down, emanating from behind the text bubble.
- Fireworks: A series of colorful firework blasts take over the screen.
- Shooting Star: The nighttime sky lights up as a single shooting star streaks across the screen.
- Celebration: A series of what appears to be sparklers shoot sparks across your screen.
Swipe across the screen to switch between effects, then when you land on one that works for your message, tap on the send button. The effect will remain active until a new message is sent.
As an added bonus, Screen Effects are randomly activated based on the text of your message. For example, on New Years Eve if you sent or received a message that said "Happy New Years!" the Fireworks effect was atomically activated.
Sticker packs and apps
With the official launch of iOS 10 now here, you'll see new and familiar apps available right there, within iMessage. You'll be able to do things like send money through Square Cash or book lunch reservations while you coordinate with friends. Extra goodies like stickers and emoji packs can be downloaded, too.
To get these apps, you won't go to the App Store -- there's an iMessage app store built right into iMessage.
In an iMessage conversation, tap on the ">" button, then the App Store icon. The first view will be recently used stickers, with a swipe to the left scrolling through installed sticker packs and apps. Apple includes an Images and an Apple Music app by default. The images app searches Bing for GIFs, while the Apple Music app lets you quickly share songs and albums with friends.
You can send a sticker in a standalone message, or (my favorite use) is to drag-and-drop a sticker over a photo or text box of a previously sent message. Doing so adds a bit of life to a photo, or can be used as a response to a message.
Tapping on the four app icons in the bottom-left corner will reveal the app icons for installed apps, along with a button that opens the iMessage App Store. In this view, you can rearrange the app icons or delete apps the same way you do on any iOS device: Long-press until the icons begin to move, then drag and drop to rearrange or tap on the "X" to delete.
Read more about finding, installing and managing iMessage extensions.
Words become emojis
Emojis are getting a lot of attention in iMessage. For starters, Apple tripled the size of an emoji displayed in a conversation. But the coolest feature is one that instantly translates text into emoji.
For instance, "beer" turns into the beer emoji. "Basketball" turns into a basketball emoji. And so on. You will noticed the text suggestions for words that have an emoji equivalent are displayed as you type, tap on it to make the switch.
Or after composing a message, tap on the emoji button on your keyboard. Your iOS device will analyze the text, highlighting words with matching emoji. Tap on the highlighted word to convert the word into an emoji, either instantly or picking from a few different options. Fun stuff, right?
Link previews in Messages
When you send links, they'll (almost) instantly be replaced with thumbnail previews. If it's a video from YouTube, for example, you can play the video directly in the conversation. There's even a mute button, should you want to watch the video but not hear it.
Or, you can tap on the link itself just below the preview to open the video or website in Safari.
Send a handwritten note
Turn your phone to landscape orientation while in Messages and you'll see one of two things: Either the keyboard will remain open where you can keep typing away your next message, or a blank canvas will show up for you to write or draw a message on. If the keyboard shows up, never fear -- there's a button with a squiggly line on it. Tap on it to open the handwritten notes interface.
Here you can write or draw with your finger, or select from a few of Apple's own designs. However, writing "thank you" or "I love you" in your own handwriting will undoubtedly earn bonus points with your SO. Messages will save your notes, so you can reuse that shrug emoticon you've spent countless hours perfecting (oops, maybe that's just me).
Once you hit "send" the recipient will see it play back, from scratch.
To edit or remove old drawings, long-press on the preview cards and then tap on the "X" to delete them.
A lazy way to reply to messages
How many times in a day do you reply to a message with just "haha" or "OK"? With Tapbacks, you no longer have to write those words out. Instead, you can double-tap or long press on a message, then choose from a list of replies.
A small chat bubble containing your Tapback is then placed atop the specific message. Currently there are six different Tapbacks: a heart, thumbs up, thumbs down, haha, an exclamation point and a question mark.
Better read receipt controls
As covered in our list of hidden features in iOS 10, you can turn read receipts on or off for specific contacts. Previously, the read receipts setting was either on or off for everyone. Now, you can leave it off by default, then turn it on for individual conversations (or vice versa).
The default setting is still found in Settings > Messages > Send Read Receipts. To change the setting for a specific conversation, open the conversation thread then tap on "i" button > toggle Send Read Receipts. This setting automatically syncs across all Apple devices signed into your iMessage account, which is a nice touch.
Camera shortcuts
The way you choose and send photos is a lot different in iOS 10.
To send a photo, tap on the ">" button next to the text field, then tap on the camera icon. You will have a preview thumbnail of your camera, allowing you to snap a photo and send it with relative ease. (Pro tip: You can tap on the viewfinder thumbnail to snap a photo, instead of that teeny-tiny shutter button.) Or you can scroll to the left to view recent photos and videos from your camera roll; tap on one to add it to your message.
If you want to record a video, or view a larger selection of photos from your photo library, swipe to the right and select the appropriate option.
Draw on photos!
Apple is adding its drawing tool, Markup, to more apps across iOS and that includes in Messages. After adding a photo to your message, but before hitting send, you can use the Markup tool to sketch on the image.
With a photo in the text field, tap on it to open the preview. Tap on the Markup button in the lower-left-hand corner, then proceed to highlight, draw and write on the image. Keep in mind, anything you do here will not get saved to the image in your camera roll.
Send fake heartbeats. Because heartbeats?
First introduced with the Apple Watch, Digital Touch was originally intended to be a cute (if not gimmicky) way to quickly draw someone a picture, send your heartbeat, or tap away on the screen and in turn, his or her wrist.
It works almost exactly the same in iOS 10.
All things iOS 10
The Digital Touch icon is sandwiched between the Camera and iMessage App Store icons, to the left of the text field. Selecting it opens the Digital Touch app in place of the keyboard.
The big black void in the middle of the screen is where you can tap, draw, or place two fingers to send a fake heartbeat. You can also send a kiss by tapping with two fingers, or a broken heart by placing two fingers on the canvas and dragging them down a few seconds after the heart is displayed.
Digital Touch effects can also be added to pictures or videos. Go into full-screen mode for Digital Touch, select the video camera icon, then record a video or capture a photo. You can record and send 10-second clips, but you'll need to apply any Digital Touch effects while you are recording.
How does this all look on a non-iOS 10 device?
With so many new features in Messages for iOS 10, it only makes sense the experience is going to look differently on a non-iOS 10 device. For example, a Tapback on an iOS 9 device sends reads "Jason Liked/disliked/etc." instead of adding the Tapback icon to the message.
Placing a sticker on a photo or message already in a conversation simply sends the sticker to non-iOS 10 devices, lacking context or exact placement.
For more information on the ins and outs of this new operating system, check out this guide to all things iOS10.
Editor's Note: This post was originally published on July 26, 2016 and has since been updated to include new features.

